Cloud Commander
Хмарний файловий менеджер з консоллю та редактором

Виправити помилку на сайті
Зв'язатися з автором



Cloud Commander 19.0.13
Головна Блог Підтримати
Cloud Commander - двопанельний веб файл менеджер з консоллю та редактором. Допоможе вам керувати сервером та працювати з файлами, каталогами і програмами в браузері на будь-якому комп’ютері, смартфоні або планшеті.

Переваги
- Відкритий код (MIT License).
- Має дві класичні панелі.
- Можливість авторизації.
- Клієнт працює у веб браузері.
- Сервер працює під Windows, Linux, Mac OS та Android (за допомогою Termux).
- Може використовуватись локально або віддалено.
- Підлаштовується під розмір екрану.
- Три вбудовані редактори з підтримкою підсвітки синтаксису: Dword, Edward та Deepword.
- Консоль з підтримкою стандартного командного рядка ОС.
- Написаний на JavaScript/Node.js.
Встановлення
Cloud Commander встановлюється дуже просто:
- встановити останню версію node.js, якщо ви цього ще не зробили.
- встановити
cloudcmdчерезnpm:
npm i cloudcmd -g
У разі халепи:
npm i cloudcmd -g --force
Запуск
Для запуску наберіть в консолі:
cloudcmd
Cloud Commander підтримує параметри командного рядка:
| Параметр | Дія |
|---|---|
-h, --help |
допомога |
-v, --version |
вивести версію і вийти |
-s, --save |
зберегти налаштування |
-o, --online |
вантажити скрипти з віддалених серверів |
-a, --auth |
увімкнути авторизацію |
-u, --username |
вказати ім’я користувача |
-p, --password |
вказати пароль |
-c, --config |
шлях до файлу налаштувань |
--editor |
вказати редактор: “dword” або “edward” |
--root |
встановити кореневий каталог |
--prefix |
встановити url префікс |
--port |
вказати порт |
--minify |
увімкнути мініфікацію |
--progress |
показувати статус файлових операцій |
--html-dialogs |
показувати html діалоги |
--open |
відкрити веб браузер після старту сервера |
--no-server |
не запускати сервер |
--no-auth |
вимкнути авторизацію |
--no-online |
вантажити скрипти з локального серверу |
--no-open |
не відкривати веб браузер після старту сервера |
--no-minify |
вимкнути мініфікацію |
--no-progress |
не показувати статус файлових операцій |
--no-html-dialogs |
не використовувати html діалоги |
Якщо не задано параметрів, Cloud Commander читає інформацію з ~/.cloudcmd.json і використовує стандартний порт звідти (8000 за замовчуванням), якщо змінних з іменами PORT або VCAP_APP_PORT не існує.
Для початку роботи, наберіть в адресному рядку вашого браузера:
http://localhost:8000
Оновлення
Якщо ви встановили Cloud Commander за допомогою npm, зупиніть додаток і переустановіть його:
npm update cloudcmd -g
Після цього знову запустіть додаток, почистіть кеш вашого браузеру та оновіть сторінку.
Гарячі клавіші
| Клавіша | Дія |
|---|---|
F1 |
допомога |
F2 |
змінити назву |
F3 |
переглянути |
Shift + F3 |
перегляд в markdown |
F4 |
редагувати |
F5 |
копіювати |
F6 |
змінити назву/перемістити |
F7 |
новий каталог |
Shift + F7 |
новий файл |
Shift + Delete |
знищити без підтвердження |
F8, Delete |
знищити обраний файл |
F9 |
меню |
F10 |
налаштування |
(*) |
виділити/зняти виділення з усього |
(+) |
розширити виділення |
(-) |
звузити виділення |
Ctrl + x |
вирізати в буфер |
Ctrl + с |
копіювати в буфер |
Ctrl + v |
вставити з буфера |
Ctrl + r |
оновити |
Ctrl + d |
очистити локальний кеш, що містить лістінг каталогів |
Ctrl + a |
виділити усі файли на панелі |
Ctrl + u |
поміняти панелі місцями |
Up, Down, Enter |
пересування файловою системою |
Alt + Left/Right |
показати вміст каталогу під курсором у цільовій панелі |
Alt + g |
перейти до каталогу |
Ctrl + \ |
перейти до кореневого каталогу |
Tab |
переміщення між панелями |
Page Up |
вгору на одну сторінку |
Page Down |
вниз на одну сторінку |
Home |
на початок списку |
End |
в кінець списку |
Space |
обрати поточний файл (і отримати розмір каталогу) |
Insert |
обрати поточний файл (і перейти до наступного) |
Shift + F10 |
контекстне меню |
~ |
консоль |
Ctrl + Click |
відкрити файл в новій вкладці |
Перегляд

Можливості
- Переглянути зображення.
- Переглянути текстові файли.
- Програти аудіо.
- Програти відео.
Гарячі клавіші
| Клавіша | Дія |
|---|---|
F3 |
відкрити |
Esc |
закрити |
Редактор
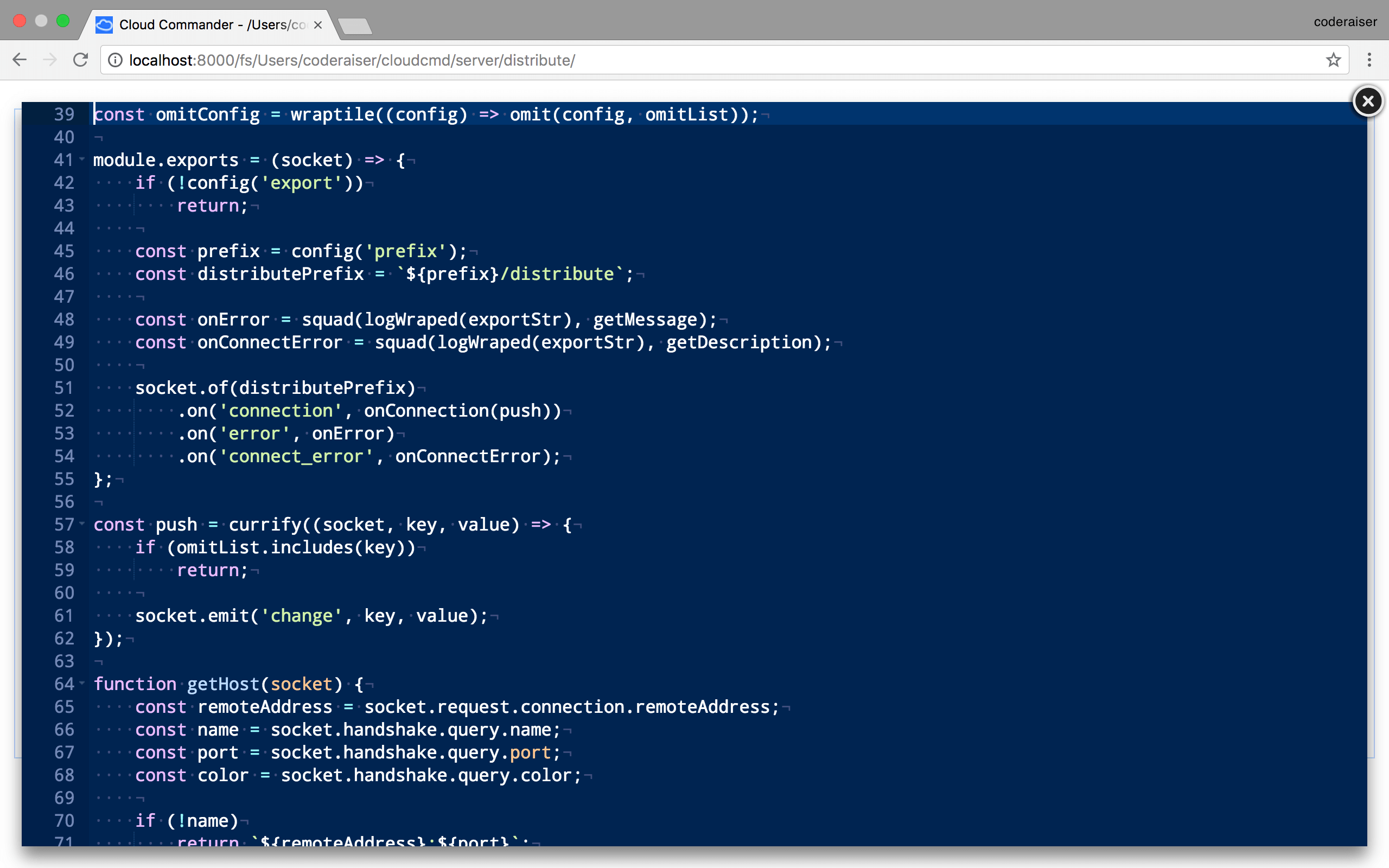
Гарячі клавіші
| Клавіша | Дія |
|---|---|
F4 |
відкрити |
Esc |
закрити |
Консоль
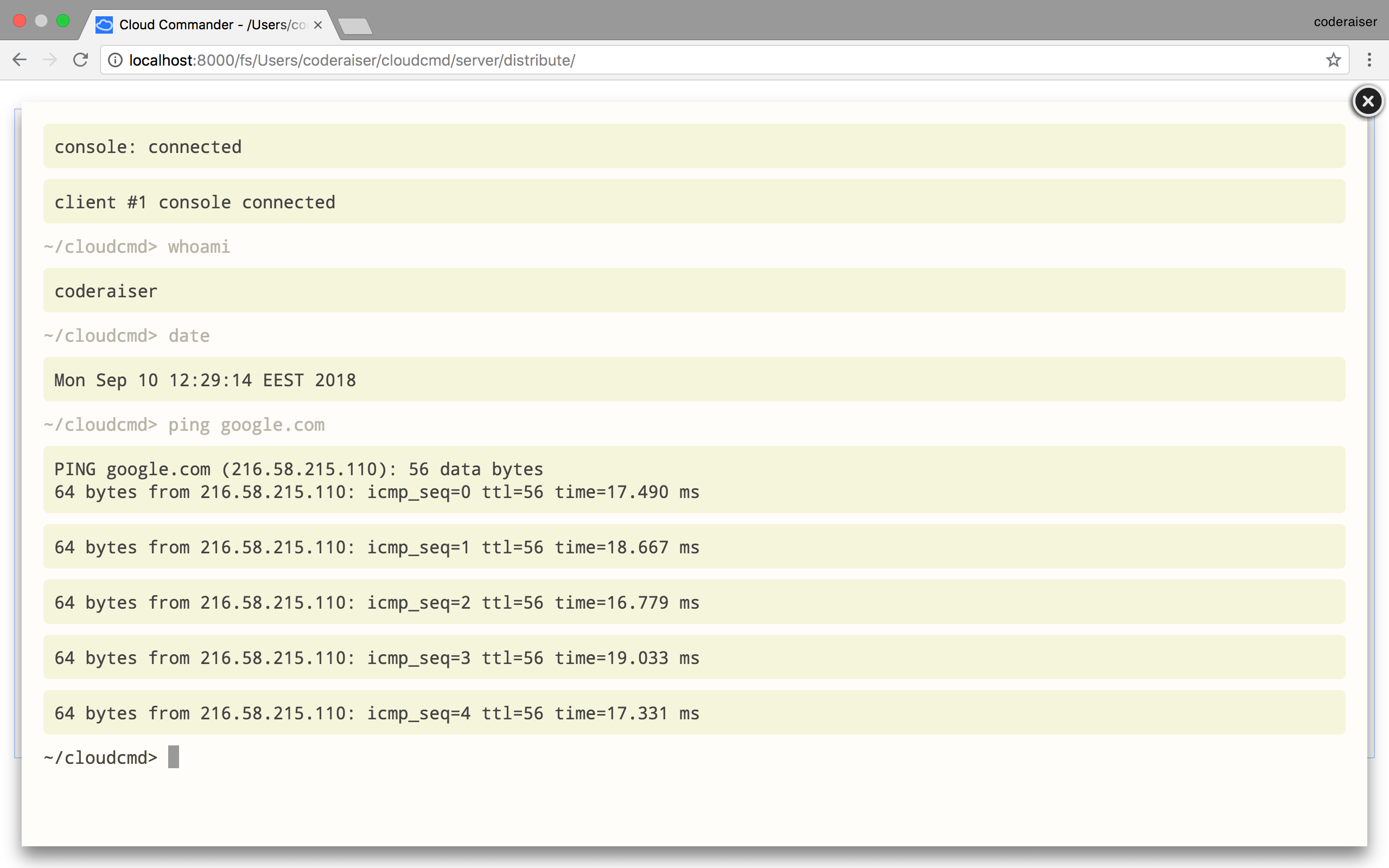
Гарячі клавіші
| Клавіша | Дія |
|---|---|
~ |
відкрити |
Ctrl + p |
вставити шлях поточного каталогу |
Esc |
закрити |
Налаштування
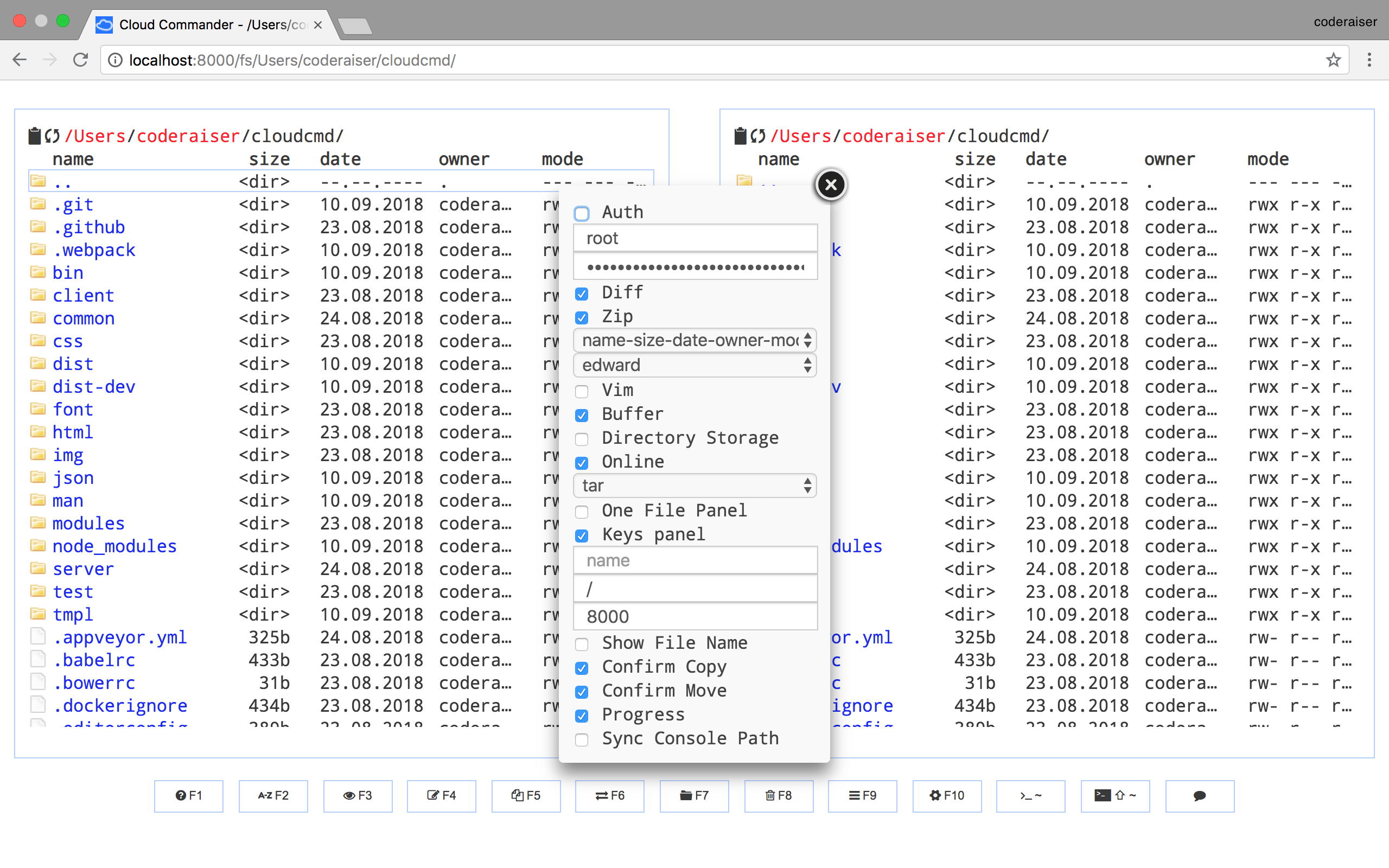
Гарячі клавіші
| Клавіша | Дія |
|---|---|
F10 |
відкрити |
Esc |
закрити |
Результат налаштування файлового менеджера записується в текстовий файл доступний для читання і редагування. Він називається ~/.cloudcmd.json і містить наступні поля:
{
"auth" : false, /* дозволити http авторизацію */
"username" : "root", /* ім'я користувача для авторизації */
"password" : "toor", /* хеш пароль в sha-1 для авторизації */
"algo" : "sha512WithRSAEncryption", /* криптографічний алгоритм */
"editor" : "edward", /* стандартний, може бути "dword" або "edward" */
"diff" : false, /* при збереженні - відсилає патч, а не повний файл */
"zip" : false, /* zip текст пере посиланням / unzip перед збереженням */
"localStorage" : true, /* локальне сховище */
"buffer" : true, /* буфер для копіювання файлів */
"dirStorage" : true, /* зберігаті лістинг каталогів в localStorage */
"minify" : false, /* мініфікація js, css, html та зображень */
"online" : true, /* загрузити файли js з cdn або Local path */
"open" : false, /* відкрити веб браузер після старту сервера */
"cache" : true, /* додати контроль кешу */
"showKeysPanel" : true, /* показати класичну панель з кнопками функціональних клавіш */
"port" : 8000, /* http порт */
"ip" : null, /* ip чи null(за замовчуванням) */
"root" : "/", /* кореневий каталог */
"prefix" : "", /* url префікс */
"progress" : true, /* показувати статус файлових операцій */
"htmlDialogs" : true /* показувати html діалоги */
}
Меню
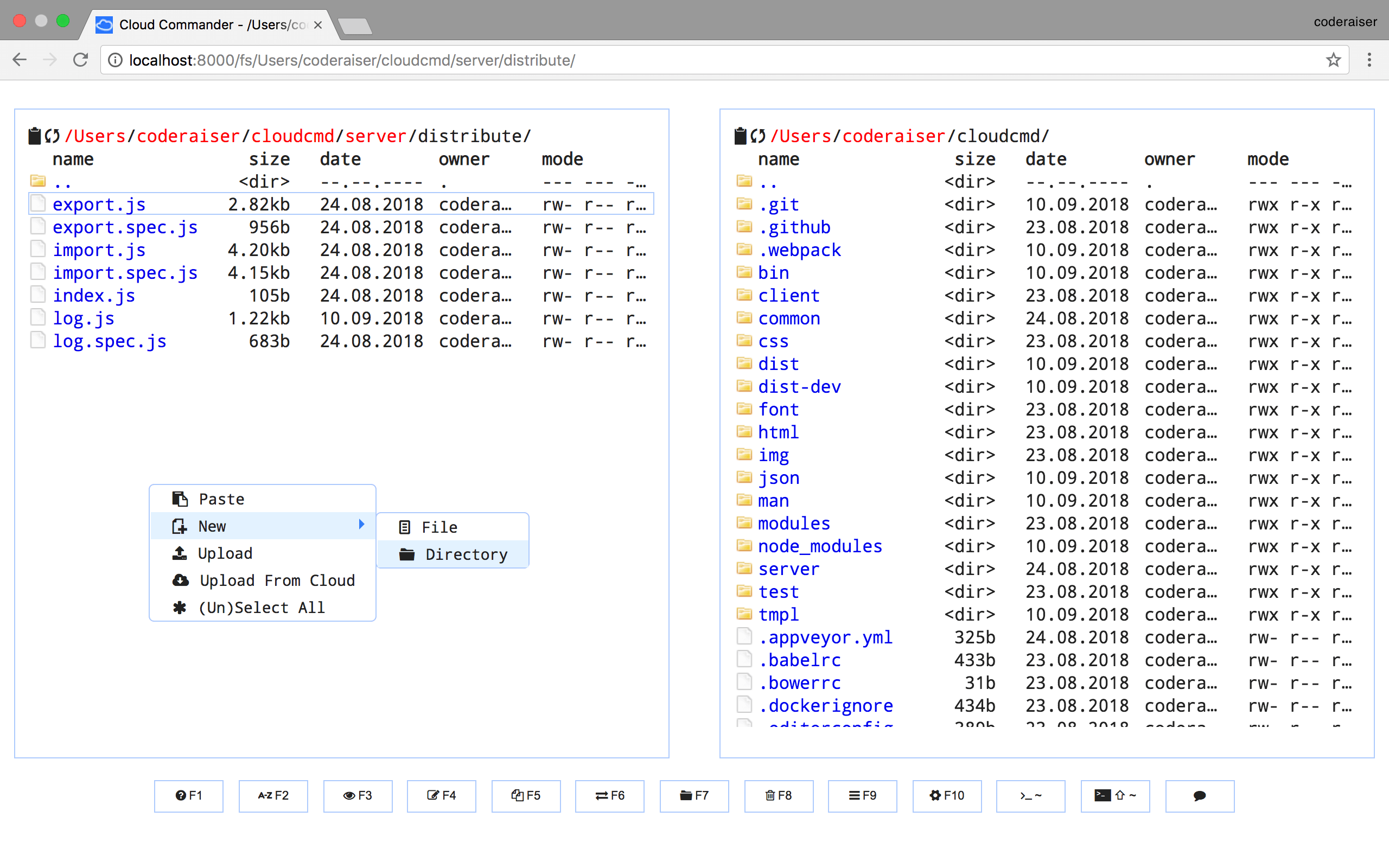
Натискання на праву клавішу мишки, викликає меню з наступними пунктами:
- Перегляд
- Редагування
- Змінити назву
- Видалити
- Запакувати
- Видобути
- Вивантажити в хмарку
- Завантажити
- Вирізати
- Копіювати
- Вставити
- Новий (Файл, Каталог)
- Вивантажити
- Вивантажити з хмарки
- Виділити все / зняти виділення
- Вийти (доступно якщо увімкнуто
авторизацію)
Гарячі клавіші
| Клавіша | Дія |
|---|---|
F9 |
відкрити |
Esc |
закрити |
Режим однієї панелі
Cloud Commander може працювати в режимі однієї панелі, у випадку, коли розмір екрану не дає змоги розмістити другу панель. Таке може статися коли Ви працюєте з файловим менеджером із мобільного засобу, планшету або у маленькому вікні браузера.
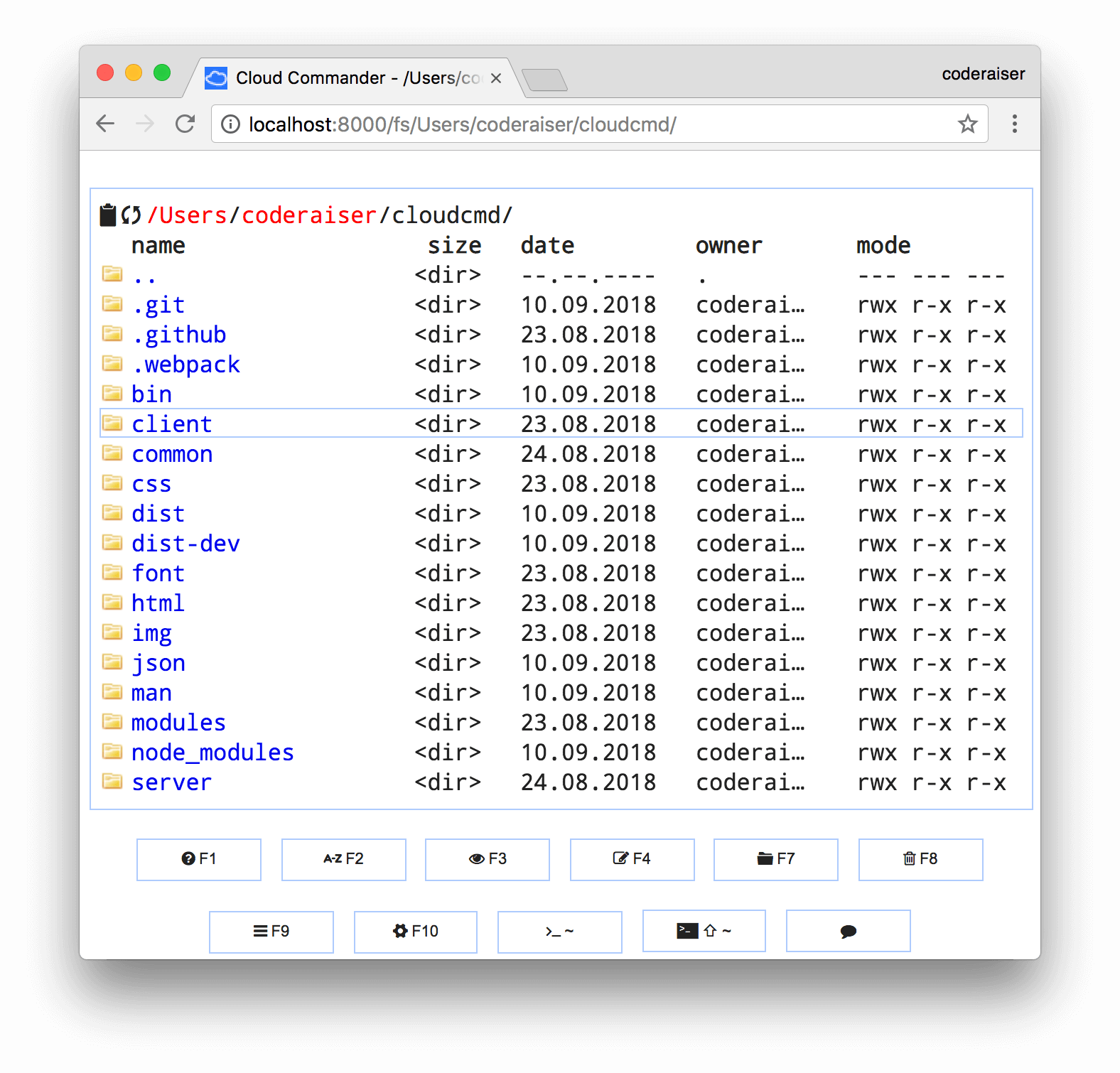
Використання у ролі Middleware
Cloud Commander можна використовувати як middleware для node.js додатків, що побудовані на socket.io та express.
Створіть package.json:
npm init -y
Встановіть залежності:
npm i cloudcmd express socket.io -S
Та створіть index.js:
const http = require('http');
const cloudcmd = require('cloudcmd');
const io = require('socket.io');
const app = require('express')();
const port = 1337;
const prefix = '/cloudcmd';
const server = http.createServer(app);
const socket = io.listen(server, {
path: `${prefix}/socket.io`
});
const config = {
prefix, // основний URL або функція що повертає основний URL (не обов'язково)
};
const plugins = [
__dirname + '/plugin.js'
];
const filePicker = {
data: {
FilePicker: {
key: 'key'
}
}
};
// перевизначити налаштування з json/modules.json
const modules = {
filePicker,
};
app.use(cloudcmd({
socket, // використовується Config'ом, Edit'ом (не обов'язково) та Console'ллю (обов'язково)
config, // дані налаштуваннь (не обов'язково)
plugins, // не обов'язково
modules, // не обов'язково
}));
server.listen(port);
Сервер
Зазвичай процеси, що запущено з правами не root не можуть прослуховувати порти нижче ніж 1024. В будь-якому випадку, краще запускати Cloud Commander не під рутом. Як це зробити? Існує декілька простих і швидких шляхів. Один з них - просування портів через iptables.
Iptables
Просто запустіть shell/addtables.sh для стандартних опцій.
iptables -t nat -L # look rules before
iptables -t nat -A PREROUTING -p tcp --dport 80 -j REDIRECT --to-ports 8000
iptables -t nat -A PREROUTING -p tcp --dport 443 -j REDIRECT --to-ports 4430
iptables -t nat -L # look rules after
Ви маєте побачити щось на зразок ( 8000 та 4430 мають бути в config як port і sslPort )
target prot opt source destination
REDIRECT tcp -- anywhere anywhere tcp dpt:http redir ports 8000
REDIRECT tcp -- anywhere anywhere tcp dpt:https redir ports 4430
Якщо захочете все повернути, просто очистіть правила ( 1 та 2 це номера правил, у вашому випадку вони можуть відрізнятися).
iptables -t nat -D PREROUTING 2
iptables -t nat -D PREROUTING 1
nginx
Візьміть nginx. В Linux це можна зробити наступним чином:
sudo apt-get install nginx #for ubuntu and debian
І зробіть хост файл /etc/nginx/sites-enabled/io.cloudcmd.io ( io.cloudcmd.io ваше доменне ім’я) з вмістом:
server {
listen 80;
client_max_body_size 100m;
server_name io.cloudcmd.io;
access_log /var/log/nginx/io.cloudcmd.io.access.log;
location / {
proxy_pass http://127.0.0.1:8000/;
}
}
Якщо ви бажаєте додати SSL, додайте декілька рядків в розділ серверу:
server {
listen 443;
client_max_body_size 100m;
ssl on;
ssl_certificate /home/coderaiser/cloudcmd/ssl/ssl.crt;
ssl_certificate_key /home/coderaiser/cloudcmd/ssl/ssl.key;
server_name io.cloudcmd.io;
access_log /var/log/nginx/io.cloudcmd.io.access.log;
location / {
proxy_pass http://127.0.0.1:8000/;
}
}
Якщо вам потрібне перенаправлення з http до https, просто зробіть так:
server {
listen 80;
server_name admin.cloudcmd.io;
rewrite ^ https://io.cloudcmd.io$request_uri? permanent; #301 redirect
access_log /var/log/nginx/io.cloudcmd.io.access.log;
}
# create symlink of this file
ln -s ./sites-enabled/io.cloudcmd.io ./sites-available
# restart nginx
/etc/init.d/nginx restart
Розгортання
Cloud Commander з легкістю можна розгорнути на Heroku.
Docker
Cloud Commander може бути використаний як docker контейнер:
docker run -v ~:/root -v /:/mnt/fs -t -p 8000:8000 coderaiser/cloudcmd
Налаштування будуть читатися з домашнього каталогу, корінь файлової системи буде монтований у /mnt/fs,
8000 порт буде виставлено у відповідності до мережевого порту головної системи.
Також Ви можете скористатися docker compose з docker-compose.yml:
version: '2'
services:
web:
ports:
- 8000:8000
volumes:
- ~:/root
- /:/mnt/fs
image: coderaiser/cloudcmd
Коли створите файл, запустіть:
docker-compose up
Долучайтесь
Існує багато способів долучитися до розробки Cloud Commander:
- якщо ви знайшли баг або маєте ідею створюйте issue;
- якщо ви виправили баг, помилку в тесті або реалізували новий функціонал створюйте pull request;
- якщо Ви володієте мовами Ви можете допомогти з перекладом сайту;
Історія версій
- 2025.09.26, v19.0.13
- 2025.09.25, v19.0.12
- 2025.09.24, v19.0.11
- 2025.09.23, v19.0.10
- 2025.09.22, v19.0.9
- 2025.09.20, v19.0.8
- 2025.09.18, v19.0.7
- 2025.09.17, v19.0.6
- 2025.09.16, v19.0.5
- 2025.09.15, v19.0.4
- 2025.09.15, v19.0.3
- 2025.09.14, v19.0.2
- 2025.09.14, v19.0.1
- 2025.09.14, v19.0.0
- 2025.09.14, v18.10.11
- 2025.09.14, v18.10.10
- 2025.09.14, v18.10.9
- 2025.09.13, v18.10.8
- 2025.09.12, v18.10.7
- 2025.09.12, v18.10.6
- 2025.09.10, v18.10.5
- 2025.09.09, v18.10.4
- 2025.09.04, v18.10.3
- 2025.09.04, v18.10.2
- 2025.09.04, v18.10.1
- 2025.09.02, v18.10.0
- 2025.08.30, v18.9.4
- 2025.07.26, v18.9.3
- 2025.07.24, v18.9.2
- 2025.07.06, v18.9.1
- 2025.07.05, v18.9.0
- 2025.07.04, v18.8.1
- 2025.07.02, v18.8.0
- 2025.04.10, v18.7.1
- 2025.03.29, v18.7.0
- 2025.02.03, v18.6.1
- 2025.01.20, v18.6.0
- 2025.01.20, v18.5.0
- 2024.12.13, v18.4.1
- 2024.11.22, v18.4.0
- 2024.11.14, v18.3.0
- 2024.11.06, v18.2.1
- 2024.10.27, v18.2.0
- 2024.08.17, v18.1.0
- 2024.08.16, v18.0.2
- 2024.08.16, v18.0.1
- 2024.08.16, v18.0.0
- 2024.08.16, v17.4.4
- 2024.07.27, v17.4.3
- 2024.07.03, v17.4.2
- 2024.05.06, v17.4.1
- 2024.04.17, v17.4.0
- 2024.04.03, v17.3.3
- 2024.03.29, v17.3.2
- 2024.03.29, v17.3.1
- 2024.03.29, v17.3.0
- 2024.03.29, v17.2.1
- 2024.03.22, v17.2.0
- 2024.03.21, v17.1.6
- 2024.03.20, v17.1.5
- 2024.03.20, v17.1.4
- 2024.03.18, v17.1.3
- 2024.03.18, v17.1.2
- 2024.03.16, v17.1.1
- 2024.03.16, v17.1.0
- 2024.03.12, v17.0.7
- 2024.03.11, v17.0.6
- 2024.03.11, v17.0.5
- 2024.02.02, v17.0.4
- 2024.02.01, v17.0.3
- 2024.02.01, v17.0.2
- 2024.01.25, v17.0.1
- 2023.12.12, v17.0.0
- 2023.12.08, v16.18.0
- 2023.12.04, v16.17.9
- 2023.12.04, v16.17.8
- 2023.10.12, v16.17.7
- 2023.09.22, v16.17.6
- 2023.09.06, v16.17.5
- 2023.09.05, v16.17.4
- 2023.09.05, v16.17.3
- 2023.09.04, v16.17.2
- 2023.09.04, v16.17.1
- 2023.09.04, v16.17.0
- 2023.08.10, v16.16.3
- 2023.08.09, v16.16.2
- 2023.08.07, v16.16.1
- 2023.07.09, v16.16.0
- 2023.05.17, v16.15.0
- 2023.03.21, v16.14.1
- 2023.03.08, v16.14.0
- 2023.01.30, v16.13.1
- 2023.01.29, v16.13.0
- 2023.01.29, v16.12.0
- 2023.01.22, v16.11.0
- 2023.01.19, v16.10.0
- 2023.01.18, v16.9.1
- 2023.01.17, v16.9.0
- 2023.01.16, v16.8.0
- 2023.01.15, v16.7.0
- 2022.10.20, v16.6.1
- 2022.10.09, v16.6.0
- 2022.08.06, v16.5.0
- 2022.07.20, v16.4.1
- 2022.07.11, v16.4.0
- 2022.07.02, v16.3.1
- 2022.07.01, v16.3.0
- 2022.06.17, v16.2.0
- 2022.05.12, v16.1.1
- 2022.04.23, v16.1.0
- 2022.04.22, v16.0.1
- 2022.02.19, v16.0.0
- 2022.01.20, v15.9.15
- 2022.01.13, v15.9.14
- 2021.12.23, v15.9.13
- 2021.12.16, v15.9.12
- 2021.12.09, v15.9.11
- 2021.12.04, v15.9.10
- 2021.11.22, v15.9.9
- 2021.08.09, v15.9.8
- 2021.06.27, v15.9.7
- 2021.06.13, v15.9.6
- 2021.06.08, v15.9.5
- 2021.04.05, v15.9.4
- 2021.03.17, v15.9.3
- 2021.03.16, v15.9.2
- 2021.03.01, v15.9.1
- 2021.03.01, v15.9.0
- 2021.02.27, v15.8.1
- 2021.02.23, v15.8.0
- 2021.02.21, v15.7.1
- 2021.02.19, v15.7.0
- 2021.02.03, v15.6.0
- 2021.02.02, v15.5.2
- 2021.01.31, v15.5.1
- 2021.01.30, v15.5.0
- 2021.01.26, v15.4.4
- 2021.01.25, v15.4.3
- 2021.01.21, v15.4.2
- 2021.01.20, v15.4.1
- 2021.01.19, v15.4.0
- 2021.01.19, v15.3.4
- 2021.01.18, v15.3.3
- 2021.01.18, v15.3.2
- 2021.01.17, v15.3.1
- 2021.01.17, v15.3.0
- 2021.01.16, v15.2.0
- 2021.01.07, v15.1.0
- 2021.01.05, v15.0.4
- 2021.01.05, v15.0.3
- 2020.12.31, v15.0.2
- 2020.12.28, v15.0.1
- 2020.12.28, v15.0.0
- 2020.08.21, v14.9.3
- 2020.08.19, v14.9.2
- 2020.08.16, v14.9.1
- 2020.08.14, v14.9.0
- 2020.08.14, v14.8.0
- 2020.08.11, v14.7.2
- 2020.08.11, v14.7.1
- 2020.08.10, v14.7.0
- 2020.05.20, v14.6.0
- 2020.05.06, v14.5.1
- 2020.05.04, v14.5.0
- 2020.04.27, v14.4.0
- 2020.04.13, v14.3.10
- 2020.04.10, v14.3.9
- 2020.04.04, v14.3.8
- 2020.04.03, v14.3.7
- 2020.03.31, v14.3.6
- 2020.03.25, v14.3.5
- 2020.03.03, v14.3.4
- 2020.02.23, v14.3.3
- 2020.02.21, v14.3.2
- 2020.02.21, v14.3.1
- 2020.01.29, v14.3.0
- 2019.12.21, v14.2.1
- 2019.11.15, v14.2.0
- 2019.10.16, v14.1.2
- 2019.10.09, v14.1.1
- 2019.10.02, v14.1.0
- 2019.09.25, v14.0.2
- 2019.09.25, v14.0.1
- 2019.09.22, v14.0.0
- 2019.09.21, v13.4.2
- 2019.09.20, v13.4.1
- 2019.09.03, v13.4.0
- 2019.08.28, v13.3.0
- 2019.08.21, v13.2.1
- 2019.08.20, v13.2.0
- 2019.08.16, v13.1.0
- 2019.08.14, v13.0.1
- 2019.08.14, v13.0.0
- 2019.08.02, v12.6.3
- 2019.06.06, v12.6.2
- 2019.06.04, v12.6.1
- 2019.05.31, v12.6.0
- 2019.05.28, v12.5.0
- 2019.05.27, v12.4.0
- 2019.05.24, v12.3.2
- 2019.05.24, v12.3.1
- 2019.05.24, v12.3.0
- 2019.05.13, v12.2.0
- 2019.04.15, v12.1.0
- 2019.04.04, v12.0.2
- 2019.04.04, v12.0.1
- 2019.04.01, v12.0.0
- 2019.03.27, v11.8.6
- 2019.02.20, v11.8.5
- 2019.02.15, v11.8.4
- 2018.12.04, v11.8.3
- 2018.11.22, v11.8.2
- 2018.11.14, v11.8.1
- 2018.11.09, v11.8.0
- 2018.11.01, v11.7.1
- 2018.10.25, v11.7.0
- 2018.10.23, v11.6.0
- 2018.10.23, v11.5.4
- 2018.10.19, v11.5.3
- 2018.10.19, v11.5.2
- 2018.10.17, v11.5.1
- 2018.10.16, v11.5.0
- 2018.10.16, v11.4.1
- 2018.10.12, v11.4.0
- 2018.10.12, v11.3.1
- 2018.10.11, v11.3.0
- 2018.10.04, v11.2.3
- 2018.09.28, v11.2.2
- 2018.09.28, v11.2.1
- 2018.09.28, v11.2.0
- 2018.09.27, v11.1.0
- 2018.09.26, v11.0.0
- 2018.09.21, v10.8.2
- 2018.09.20, v10.8.1
- 2018.09.19, v10.8.0
- 2018.09.14, v10.7.0
- 2018.09.10, v10.6.0
- 2018.09.08, v10.5.3
- 2018.08.25, v10.5.2
- 2018.08.25, v10.5.1
- 2018.08.23, v10.5.0
- 2018.07.18, v10.4.1
- 2018.07.17, v10.4.0
- 2018.07.02, v10.3.2
- 2018.06.25, v10.3.1
- 2018.06.22, v10.3.0
- 2018.06.21, v10.2.3
- 2018.06.15, v10.2.2
- 2018.06.13, v10.2.1
- 2018.06.11, v10.2.0
- 2018.06.09, v10.1.2
- 2018.06.08, v10.1.1
- 2018.06.07, v10.1.0
- 2018.06.04, v10.0.3
- 2018.05.29, v10.0.2
- 2018.05.29, v10.0.1
- 2018.05.25, v10.0.0
- 2018.05.24, v9.6.0
- 2018.05.15, v9.5.0
- 2018.05.08, v9.4.0
- 2018.05.01, v9.3.2
- 2018.04.30, v9.3.1
- 2018.04.27, v9.3.0
- 2018.04.25, v9.2.0
- 2018.04.23, v9.1.6
- 2018.04.19, v9.1.5
- 2018.04.17, v9.1.4
- 2018.04.16, v9.1.3
- 2018.04.12, v9.1.2
- 2018.04.10, v9.1.1
- 2018.04.02, v9.1.0
- 2018.03.30, v9.0.0
- 2018.03.24, v8.5.2
- 2018.03.24, v8.5.1
- 2018.03.20, v8.5.0
- 2018.03.16, v8.4.1
- 2018.03.14, v8.4.0
- 2018.03.02, v8.3.0
- 2018.02.19, v8.2.2
- 2018.01.23, v8.2.1
- 2018.01.16, v8.2.0
- 2017.12.08, v8.1.3
- 2017.10.23, v8.1.2
- 2017.10.19, v8.1.1
- 2017.10.19, v8.1.0
- 2017.10.13, v8.0.5
- 2017.10.10, v8.0.4
- 2017.10.06, v8.0.3
- 2017.10.06, v8.0.2
- 2017.10.02, v8.0.1
- 2017.10.02, v8.0.0
- 2017.09.29, v7.9.0
- 2017.09.25, v7.8.0
- 2017.09.22, v7.7.3
- 2017.09.22, v7.7.2
- 2017.09.18, v7.7.1
- 2017.09.12, v7.7.0
- 2017.09.11, v7.6.0
- 2017.09.08, v7.5.2
- 2017.09.08, v7.5.1
- 2017.09.08, v7.5.0
- 2017.09.04, v7.4.0
- 2017.08.29, v7.3.2
- 2017.08.14, v7.3.1
- 2017.08.14, v7.3.0
- 2017.08.11, v7.2.2
- 2017.07.31, v7.2.1
- 2017.07.28, v7.2.0
- 2017.07.27, v7.1.1
- 2017.07.27, v7.1.0
- 2017.07.14, v7.0.2
- 2017.07.12, v7.0.1
- 2017.07.12, v7.0.0
- 2017.07.10, v6.15.5
- 2017.07.10, v6.15.4
- 2017.06.26, v6.15.3
- 2017.06.22, v6.15.2
- 2017.06.14, v6.15.1
- 2017.06.06, v6.15.0
- 2017.05.25, v6.14.4
- 2017.05.22, v6.14.4
- 2017.05.22, v6.14.4
- 2017.05.18, v6.14.2
- 2017.05.18, v6.14.1
- 2017.05.17, v6.14.0
- 2017.05.15, v6.13.0
- 2017.05.12, v6.12.0
- 2017.05.10, v6.11.0
- 2017.04.25, v6.10.1
- 2017.04.24, v6.10.0
- 2017.04.18, v6.9.3
- 2017.04.13, v6.9.2
- 2017.04.12, v6.9.1
- 2017.03.23, v6.9.0
- 2017.03.21, v6.8.1
- 2017.03.06, v6.8.0
- 2017.03.04, v6.7.0
- 2017.02.24, v6.6.3
- 2017.02.24, v6.6.2
- 2017.02.24, v6.6.1
- 2017.02.22, v6.6.0
- 2017.02.21, v6.5.6
- 2017.02.21, v6.5.5
- 2017.02.17, v6.5.4
- 2017.02.17, v6.5.3
- 2017.02.15, v6.5.2
- 2017.02.14, v6.5.1
- 2017.02.14, v6.5.0
- 2017.02.06, v6.4.0
- 2017.02.02, v6.3.1
- 2017.01.27, v6.3.0
- 2017.01.26, v6.2.2
- 2017.01.24, v6.2.1
- 2017.01.24, v6.2.0
- 2017.01.20, v6.1.0
- 2017.01.17, v6.0.3
- 2017.01.08, v6.0.2
- 2017.01.06, v6.0.1
- 2016.12.29, v6.0.0
- 2016.12.27, v5.13.0
- 2016.12.23, v5.12.4
- 2016.12.23, v5.12.3
- 2016.12.19, v5.12.2
- 2016.12.19, v5.12.1
- 2016.12.16, v5.12.0
- 2016.12.05, v5.11.1
- 2016.12.01, v5.11.0
- 2016.12.01, v5.10.2
- 2016.11.22, v5.10.1
- 2016.11.18, v5.10.0
- 2016.11.10, v5.9.1
- 2016.11.10, v5.9.0
- 2016.11.09, v5.8.0
- 2016.11.06, v5.7.6
- 2016.11.06, v5.7.5
- 2016.10.27, v5.7.4
- 2016.10.27, v5.7.3
- 2016.10.24, v5.7.2
- 2016.10.24, v5.7.1
- 2016.10.18, v5.7.0
- 2016.09.22, v5.6.2
- 2016.09.06, v5.6.1
- 2016.07.19, v5.6.0
- 2016.06.29, v5.5.1
- 2016.06.15, v5.5.0
- 2016.06.10, v5.4.3
- 2016.06.09, v5.4.2
- 2016.05.25, v5.4.1
- 2016.05.15, v5.4.0
- 2016.05.11, v5.3.2
- 2016.03.28, v5.3.1
- 2016.03.28, v5.3.0
- 2016.03.18, v5.2.3
- 2016.03.10, v5.2.2
- 2016.03.07, v5.2.1
- 2016.03.05, v5.2.0
- 2016.02.26, v5.1.5
- 2016.02.25, v5.1.4
- 2016.02.24, v5.1.3
- 2016.02.21, v5.1.2
- 2016.02.21, v5.1.1
- 2016.02.20, v5.1.0
- 2016.02.13, v5.0.15
- 2016.02.10, v5.0.14
- 2016.02.10, v5.0.13
- 2016.02.10, v5.0.12
- 2016.02.06, v5.0.11
- 2016.02.04, v5.0.10
- 2016.02.02, v5.0.9
- 2016.02.01, v5.0.8
- 2016.01.20, v5.0.7
- 2016.01.15, v5.0.6
- 2016.01.11, v5.0.5
- 2015.12.26, v5.0.4
- 2015.12.08, v5.0.3
- 2015.12.01, v5.0.2
- 2015.11.15, v5.0.1
- 2015.11.15, v5.0.0
- 2015.11.11, v4.7.7
- 2015.11.06, v4.7.6
- 2015.10.29, v4.7.5
- 2015.10.27, v4.7.4
- 2015.10.24, v4.7.3
- 2015.10.14, v4.7.2
- 2015.10.14, v4.7.1
- 2015.10.05, v4.7.0
- 2015.09.28, v4.6.0
- 2015.09.27, v4.5.7
- 2015.09.24, v4.5.6
- 2015.09.23, v4.5.5
- 2015.09.22, v4.5.4
- 2015.09.16, v4.5.3
- 2015.09.03, v4.5.2
- 2015.08.28, v4.5.1
- 2015.08.26, v4.5.0
- 2015.08.25, v4.4.0
- 2015.08.21, v4.3.5
- 2015.08.19, v4.3.4
- 2015.08.17, v4.3.3
- 2015.08.17, v4.3.2
- 2015.08.13, v4.3.1
- 2015.08.11, v4.3.0
- 2015.07.24, v4.2.0
- 2015.07.23, v4.1.2
- 2015.07.23, v4.1.1
- 2015.07.21, v4.1.0
- 2015.07.13, v4.0.0
- 2015.07.09, v3.8.1
- 2015.07.06, v3.8.0
- 2015.07.04, v3.7.2
- 2015.07.04, v3.7.1
- 2015.07.03, v3.7.0
- 2015.07.01, v3.6.0
- 2015.06.27, v3.5.0
- 2015.06.22, v3.4.0
- 2015.06.20, v3.3.0
- 2015.06.12, v3.2.0
- 2015.06.11, v3.1.4
- 2015.06.11, v3.1.3
- 2015.06.10, v3.1.2
- 2015.06.09, v3.1.1
- 2015.06.09, v3.1.0
- 2015.06.04, v3.0.4
- 2015.06.02, v3.0.3
- 2015.05.31, v3.0.2
- 2015.05.29, v3.0.1
- 2015.05.28, v3.0.0
- 2015.05.22, v2.9.3
- 2015.05.22, v2.9.2
- 2015.05.19, v2.9.1
- 2015.05.15, v2.9.0
- 2015.05.14, v2.8.0
- 2015.04.24, v2.7.1
- 2015.04.24, v2.7.0
- 2015.04.17, v2.6.0
- 2015.04.14, v2.5.1
- 2015.04.09, v2.5.0
- 2015.04.03, v2.4.2
- 2015.03.28, v2.4.1
- 2015.03.28, v2.4.0
- 2015.03.26, v2.3.1
- 2015.03.26, v2.3.0
- 2015.03.19, v2.2.1
- 2015.03.13, v2.2.0
- 2015.02.02, v2.1.0
- 2014.12.09, v2.0.0
- 2014.11.21, v1.5.1
- 2014.11.19, v1.5.0
- 2014.11.05, v1.4.1
- 2014.10.28, v1.4.0
- 2014.10.02, v1.3.2
- 2014.09.22, v1.3.1
- 2014.09.18, v1.3.0
- 2014.08.29, v1.2.0
- 2014.07.18, v1.1.1
- 2014.07.10, v1.1.0
- 2014.07.03, v1.0.0
- 2014.06.16, v0.9.2
- 2014.06.11, v0.9.1
- 2014.06.10, v0.9.0
- 2014.04.28, v0.8.4
- 2014.03.19, v0.8.3
- 2014.03.03, v0.8.2
- 2014.02.13, v0.8.1
- 2014.02.13, v0.8.0
- 2013.12.09, v0.7.0
- 2013.11.08, v0.6.0
- 2013.10.17, v0.5.0
- 2013.09.27, v0.4.0
- 2013.08.01, v0.3.0
- 2013.04.22, v0.2.0
- 2013.03.01, v0.1.9
- 2012.12.12, v0.1.8
- 2012.10.01, v0.1.7
- 2012.08.24, v0.1.6
- 2012.08.06, v0.1.5
- 2012.07.27, v0.1.4
- 2012.07.19, v0.1.3
- 2012.07.14, v0.1.2
- 2012.07.11, v0.1.1
- 2012.07.09, v0.1.0
Щира подяка:
- Олена Заліток за logo та favicon.
- TarZak
- Російський та український переклади;
- налаштування: шаблон та стилі
